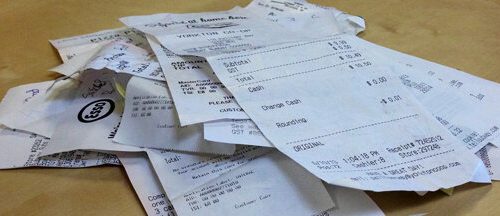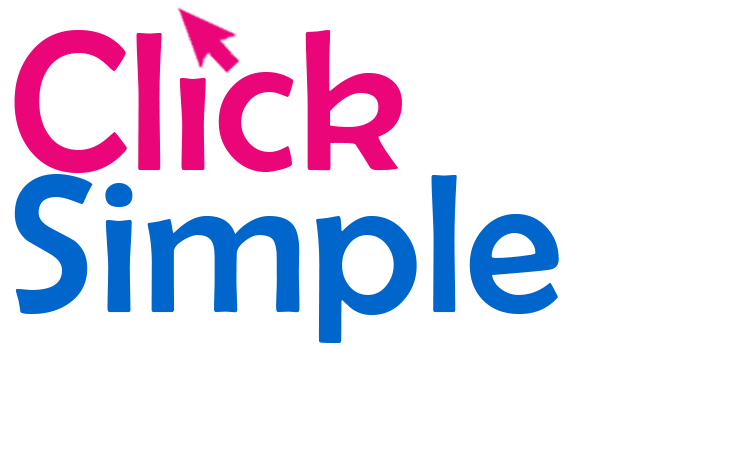Apple Screen Time
Take control of the time you and family members spend on their phone or tablet.
In a recent update, Apple have released something called ‘Screen Time’ across their iPhones and iPads. This enables you to view pretty comprehensive information about what apps are being used, for how long and even how frequently you are checking your phone.
If you’re a parent, this gives use a useful insight into the way your child uses their iPad or iPhone. You can dictate how long they use particular apps and if you’re feeling generous, extend the time limits temporarily.
Anyone who has an Apple Family Sharing plan (https://www.apple.com/family-sharing), can manage family members’ devices from their own device, making it that little bit easier.
How To Use Screen Time
In your Apple device, go into Settings and tap Screen Time. Enable it if it’s not enabled already.
Now you will see your usage for the current day, an example is shown below:
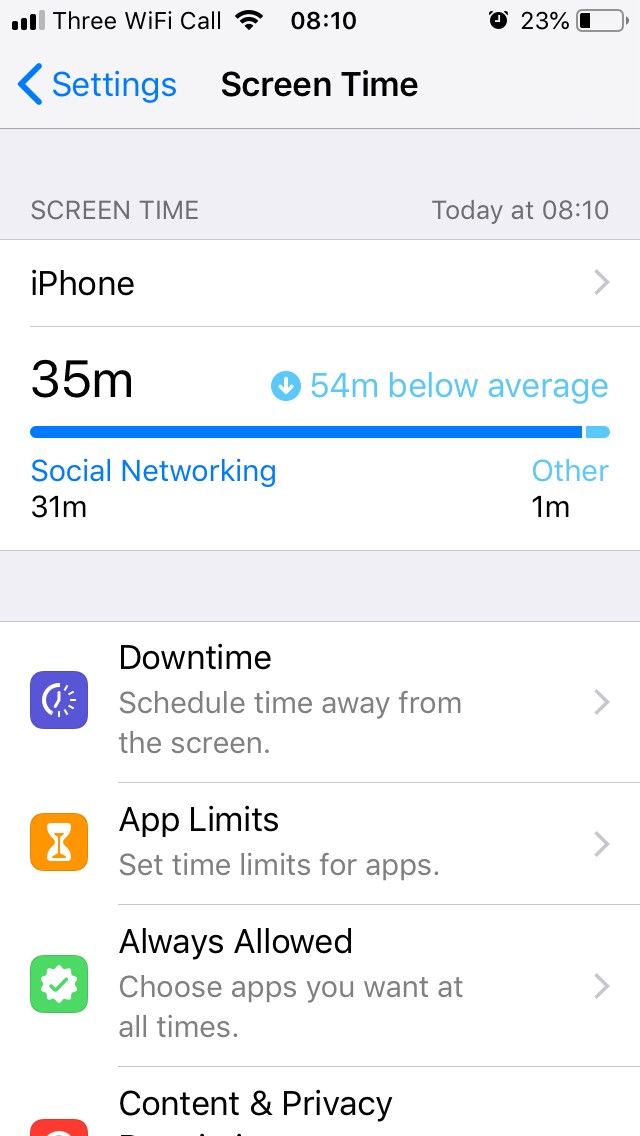
You can see in my example, I have used my phone for 35 minutes today, which is 54 minutes less than the average person. It was 8:10am, so I’m not sure how the average person finds time to spend an hour and a half on their phone already, but that’s irrelevant.
If you click on the total time, you will see a break down of exactly what the 35 minutes has been spent on:
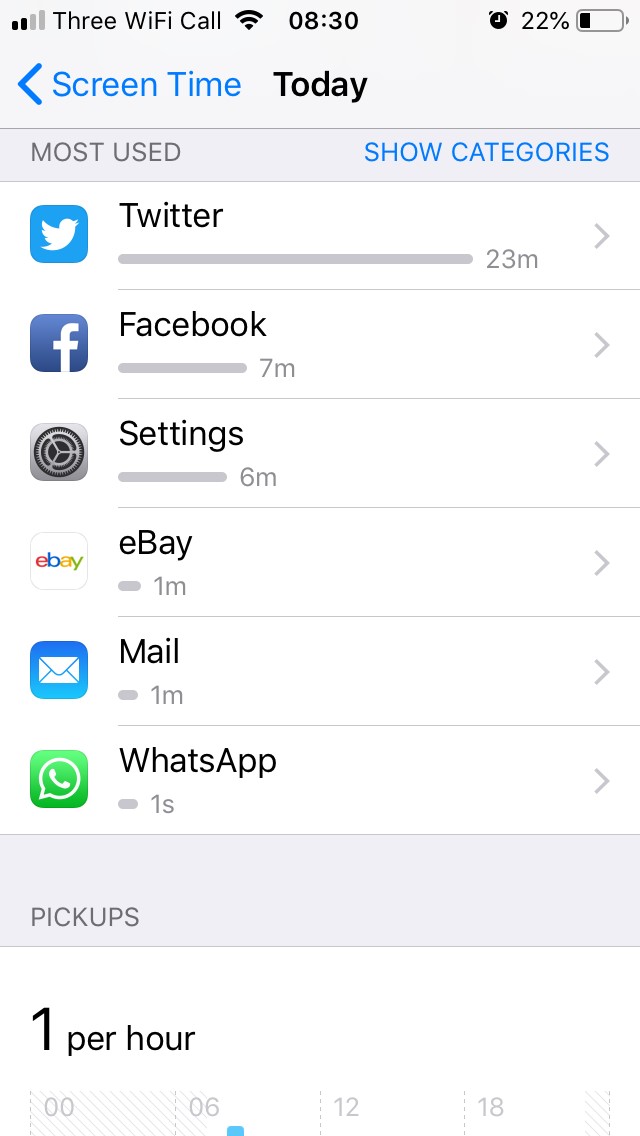
In my case, I had spent 23 and 7 minutes wasting my life on Twitter and Facebook as well as a few minutes on ebay, checking mail and whatsapp. At the bottom of the screen shot you can also see that I had checked my phone once in the past hour.
If you click back to the main Screen Time screen within Settings again, below the time spent section you will see four sections where you can set restrictions.
- Downtime – Set a time period where ONLY phone calls or specific apps that you allow can be used, everything else gets blocked.
- App Limits – This section allows you to decide how many hours/minutes per day can be spent playing games, or using social media etc. Once the time limit has been reached, the apps can no longer be used until the next day.
- Always Allowed – Apps you select in here are always available and never blocked. For example, you might always want the Phone and Messages apps to be always available in case of emergency. By default they are listed here along with the FaceTime and Maps apps.
- Content & Privacy Restriction – In here you can fine tune the settings on your device. You can block or allow things such as App store purchases, add photos to social media sites, limit the volume, block access to adult websites and much more. There really is a wealth of settings to change here, depending on how secure you want to be.
Once you have got everything set up as you require, you can scroll towards the bottom of the Screen Time settings and set a passcode that is required to access or change any of the Screen Time settings. You can also use it to extend time limits if required.
If you’re a parent, you obviously want to keep this passcode away from the little darlings.
Now you’re a Screen Time expert, you can get this set up on each of the Apple devices in your household.
As mentioned earlier, if you have an Apple Family Sharing plan, at the very bottom of the Screen Time settings, you will see an option to add the Apple ID’s of your family members. If you do this, you can configure the settings for everyone all in one place, saving you have to manually set them on each device.
You May Also Like
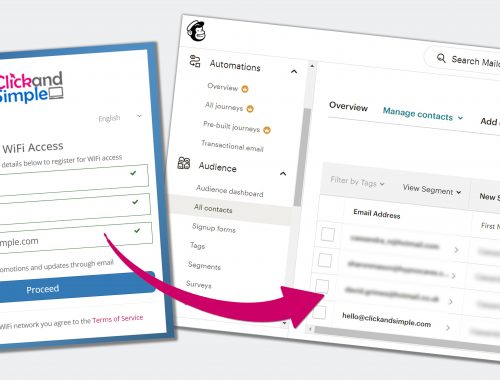
Make Your Guest WiFi Pay For Itself
February 15, 2024
A Guide to Website Creation and Maintenance
November 14, 2023