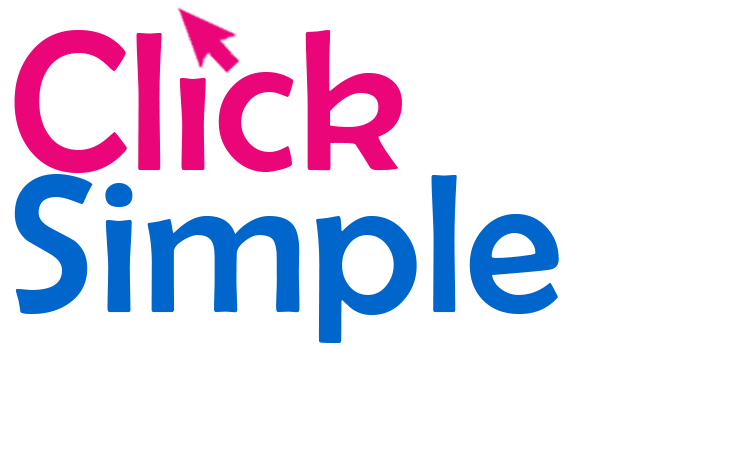Microsoft Teams – Home Learning Tips
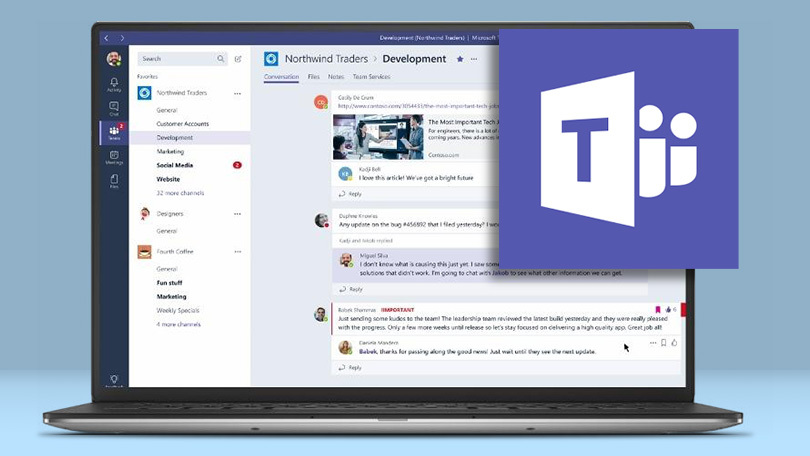
I’ve played a part in the deployment of Microsoft Teams for virtual lessons at a number of different schools now. I thought I’d share a few of the things I’ve learnt along the way.
I’m not a teacher and I don’t profess to be an expert educator, but these things have worked for me.
Tips for the Admin
- Microsoft supplies Teams policies designed for students at primary or secondary schools. In the Teams admin console, do yourself a favour and begin by using the Policy Wizard and then tweaking things as needed. The MS policies give you a good starting point.
- Create yourself groups in Active Directory for your student year groups and your staff. You can then apply different Teams policies and settings to these groups, differentiating as required.
- If you frequently have new users, you can use a scheduled powershell script to apply policies to them every day/hour etc. You don’t need to keep remember to log on to the admin console to do it through the GUI.
- You can restrict who can create Teams. It is a good idea to limit this to as few people as possible so you don’t end up with hundreds of Teams all over the place with just one or two users in them.
- There is an option to enable a weekly digest email to be sent to parents each weekend. This will show all the assignments set for their child along with progress made so far, this is a nice cherry on the top of things.
- You can give key staff the Teams Service Admin or Report Reader roles within Office 365 so they can monitor Teams usage amongst staff/students themselves. From these reports they will be able to see who is using Teams, how many meetings/messages they have been involved in and what device they’re using to access Teams.
- In the admin console again, be sure to pay particular attention to the Meeting Policies. Settings which tend to be most useful are:
- Allow ‘meet now’ in channel – You can disable this to stop students starting their own meetings within Teams channels.
- Screen sharing – Again you may wish to disable this for students.
- Automatically admit people into a meeting – Definitely set this to ‘organizer only’. This means the teacher has control over who enters the lesson and when. It stops students re-joining the lesson to chat with each other after the lesson has ended.
- Chat – you can enable or disable this.
- Sent messages – you can prevent users deleting their sent messages.
Tips for the Parents
Teams is accessible on a variety of devices, pretty much anything with a web browser.
Whilst it is nice to download the Teams app onto your Windows computer, your phone or your tablet from the relevant app store to get the best experience, remember that your games console also has a web browser so you can access Teams on a Playstation or Xbox too via https://teams.microsoft.com
You can use your games controller as a mouse and pick up a cheap USB keyboard for under a fiver. Add a £20 webcam if you want to take part in video calls and you’re all set.
If you’re struggling to view videos on Teams because they are buffering, click on the three dots above them and select the option to download the video. Once it has fully downloaded to your computer, you can view it buffer-free.
If logging in is a problem, remember it is your students school email address and password that should be used.
If you want to know more detailed info about how to use Teams, Microsoft have a guide for parents here:
Microsoft Teams Guide for Parents
Tips for the Teachers
- In a meeting, click on the three dots at the top and select ‘Meeting Options’. You may wish to change ‘Who can present’ to ‘only me’, to stop students taking control.
- In Meeting Options again, you may wish to disable ‘Allow attendees to unmute’ so that if you mute a student, they cannot unmute themselves.
- When a teacher is teaching a lesson on Teams, if you have the luxury of LSAs or Classroom Assistants, have one of them join the lesson too. They can keep an eye on the chat box to alert the teacher to any questions, they can see when a student raises their hand and they can warn the teacher of any tech issues (if they can’t be heard for example). When a teacher is busy presenting or showing a PowerPoint, it is difficult to keep an eye on all of these things.
- If you don’t have extra staff, do you have an additional device? A tablet or a phone which you can have open next to your laptop? You could have the chat window open on there whilst you present on your laptop.
- If you teach a practical subject, you could attach an additional webcam to your laptop, then in the Meeting Options flick between the two cameras. For example, an art teacher might want one camera angled at the desk to show what they are drawing and the other angled at themselves. They would switch back and forth between the two.
- Schedule your classes in advance using the calendar. This way you, your students and their parents can plan their day.
- When you finish a class, don’t just close the meeting window, use the option to ‘End Meeting’ so that it closes it for everyone. It’s not a good idea to leave a virtual room full of students on their own.
- Before the meeting, send a reminder message saying something like ‘Year 10 Maths will begin in 10 minutes’. You can send it using the @ symbol to send to a group of people, e.g. @Yr10Maths. This way everyone will get a notification pop-up on their phone, tablet or laptop if they have the Teams app installed and it helps them to remember to attend.
- When setting assignments, use Microsoft Word as much as possible. All new features tend to be released to Word first and it works best in terms of you being able to see students’ progress. Definitely don’t use Publisher!
- If you’re teaching a lesson, it doesn’t mean you have to sit there with Teams and your webcam open the whole time. Some teachers get better results by introducing the lesson, giving a demo etc but then closing the meeting down so the students can get on with their work. This means less distractions for everyone involved and they can always message you in chat if they need assistance. You can then re-open the meeting at the end of the lesson to check progress.
I hope sharing my experience is helpful. If you need assistance with any of it, don’t hesitate to get in touch.

Home Learning
You May Also Like

Network Admin Accounts
October 9, 2023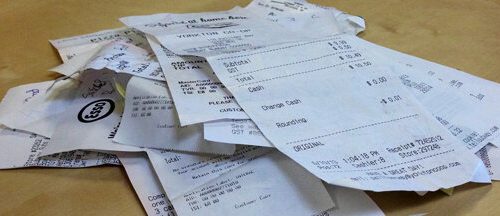
The Power of Automation
February 5, 2024